Main menu
You are here
Download a Portable Copy of Wikipedia
Download a Portable Copy of Wikipedia

Did you ever wish you had access to Wikipedia when you were offline? WikiTaxi is a free software program that enables you to read, search, and browse Wikipedia offline. You do not need an Internet connection once you download the pages to a WikiTaxi database. WikiTaxi uses compression to make sure that the database does not get too large. The huge English Wikipedia easily fits on a 8 GB memory stick.
NOTE: Images are left out of the WikiTaxi database to keep the file size down. Also, because WikiTaxi is an offline browser for Wikipedia, external links to other sites do not work. Internal links to other topics within the database should work.
Download WikiTaxi from http://www.wikitaxi.org/delphi/doku.php/products/wikitaxi/index.
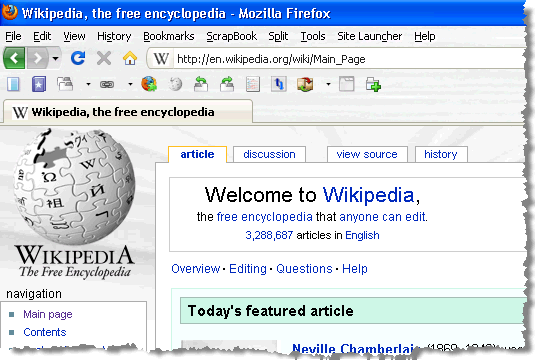
Install WikiTaxi
WikiTaxi does not need to be installed. Simply extract the downloaded .zip file to any directory. The directory can be on an internal hard drive or a portable device such as a USB flash drive or an SD card. Your operating system is not modified. WikiTaxi only creates a .ini file that is placed in the same directory as its own executable.
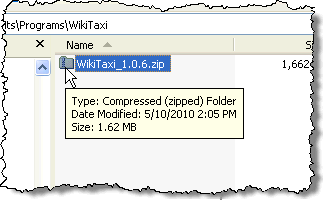
Because WikiTaxi does not modify the operating system and runs from any directory, it is portable. It runs from a single file and does not use a database engine or HTML browser.
If you want to uninstall WikiTaxi, just delete the executable file. To remove an outdated wiki database, delete the file.
Download a Wikipedia Backup Using WikiTaxi
To run WikiTaxi, double-click on WikiTaxi.exe.
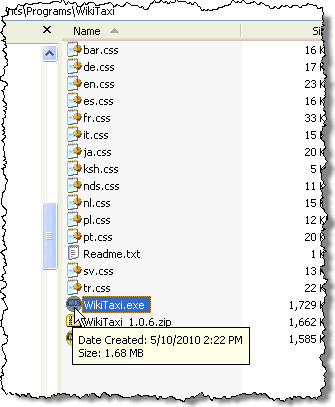
The Welcome screen displays containing instructions to guide you through the simple steps of importing your first wiki.
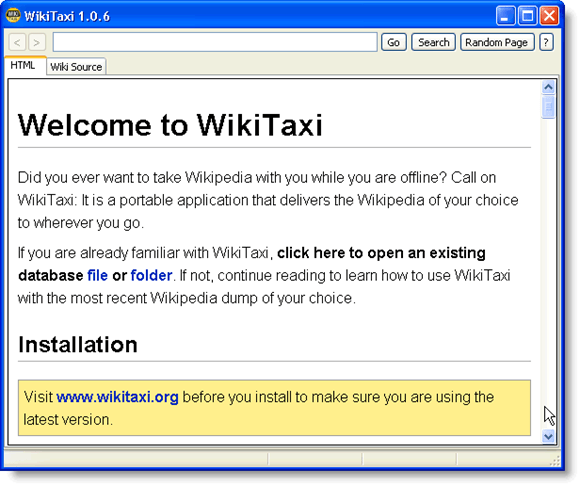
First you need to download one file, which is an XML dump. Scroll down to the Download the Wiki backup section. There are links to the more popular downloads. For this example, we will download the Simple English wiki, which is the smallest download. This is a good file to use to test out WikiTaxi. Click on the Simple English (simplewiki) link on the WikiTaxi window.
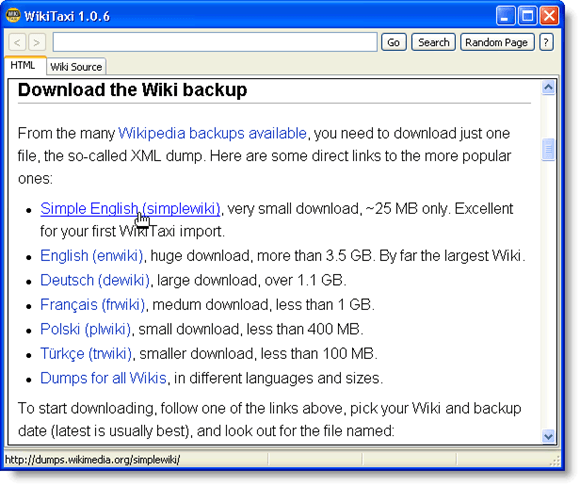
Your browser opens to the an index of the simplewiki backups by date. The latest directory is usually the best to use. Click the latest link to open the directory.
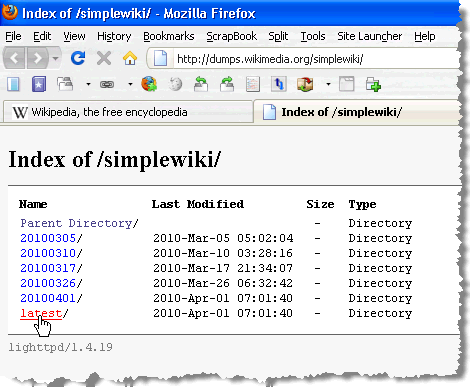
Scroll down in the list until you find the simplewiki-latest-pages-articles.xml.bz2 file. Click the link to download the file to your hard drive. This file contains all the articles, templates, image descriptions, and primary meta-pages for the wiki. You do not need to download any other files. WikiTaxi only knows how to handle the one file you downloaded.
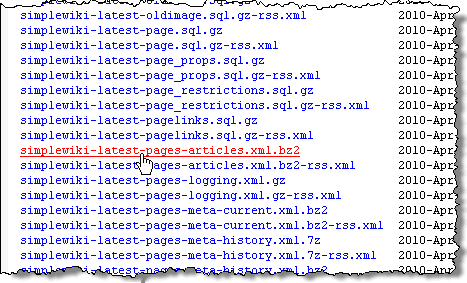
Close the main WikiTaxi program using the X button in the upper, right corner.
Extract the Wiki Articles to a WikiTaxi Database
Once the download of the XML dump file has finished, you need to extract the wiki articles from the XML dump file to a WikiTaxi database. To do this, double-click the WikiTaxi_Importer.exe file. This may take some time, depending on the size of the Wikipedia backup you downloaded, but you only have to do it once for each backup you download.
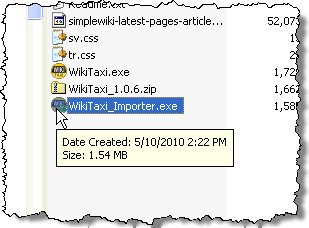
The WikiTaxi Importer window displays. Use the Browse button next to the XML dump file edit box to select the .xml.bz2 file you downloaded. Use the Browse button next to the WikiTaxi database file edit box to select a location and specify a name for the WikiTaxi database that will be created. The WikiTaxi database file must have a .taxi extension.
NOTE: It is a good idea to save the WikiTaxi database in the same directory as the WikiTaxi.exe file. Opening the database in the viewer is easier later on.
WikiTaxi uses memory in your computer while performing the extraction, before writing the data to disk. An amount of memory to be used is selected by WikiTaxi and specified next to RAM for database. You can increase the amount of memory WikiTaxi uses using the slider, but it is not recommended that you decrease the amount.
Click the Import Now button once the files have been specified.
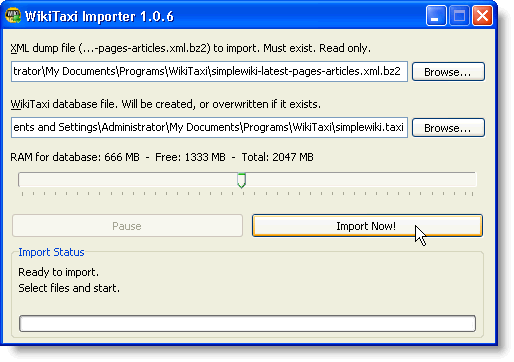
The status of the import displays at the bottom of the window.
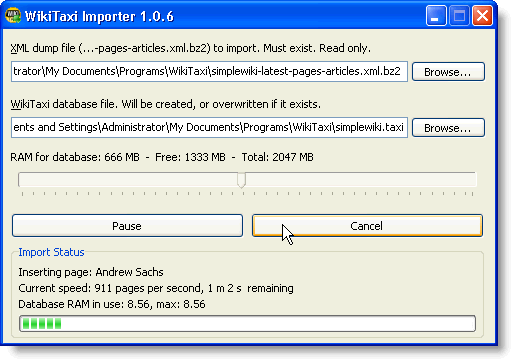
When the import is done, the Import Status box will report success.
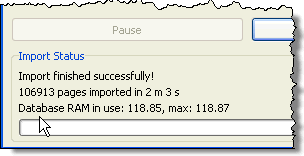
View Your WikiTaxi Database
To view the WikiTaxi database you just created, double-click again on WikiTaxi.exe to open the viewer.
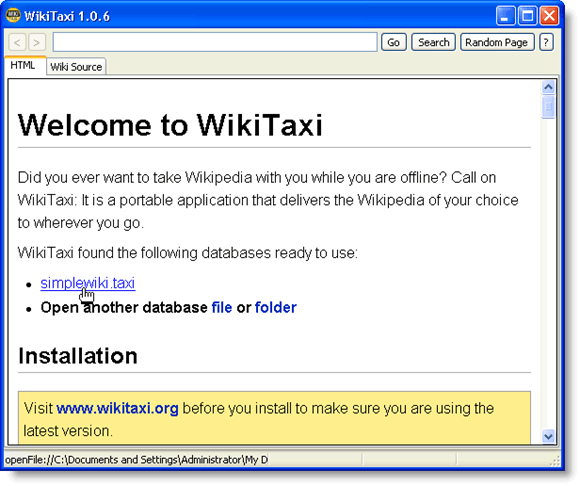
Any WikiTaxi databases that were saved in the same directory as the WikiTaxi.exe file, are displayed in a bulleted list of links. This makes it very quick and easy to open a database. In our case, we just click on the simplewiki.taxi link to open our WikiTaxi database. A random page in the database is opened. Use the Search button to search for a specific topic, or use the Random Page button to display a different random page.
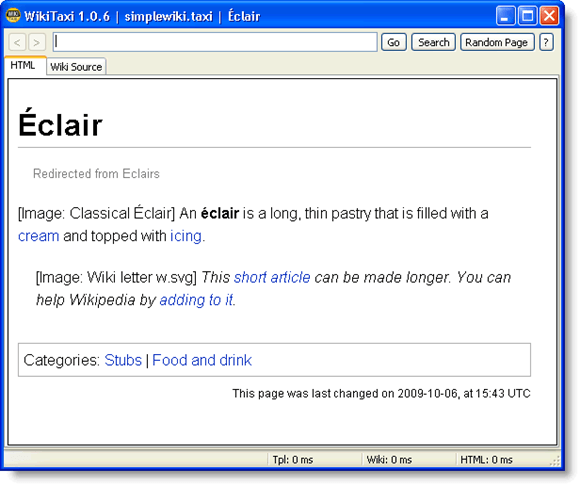
For information about searching, finding text on a page, font selection, and other help topics about WikiTaxi, click the question mark button in the upper, right corner of the windows to access the help screen.
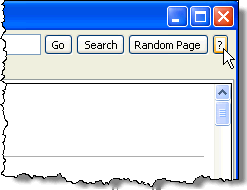
Scroll down to the desired section. An example is pictured below.
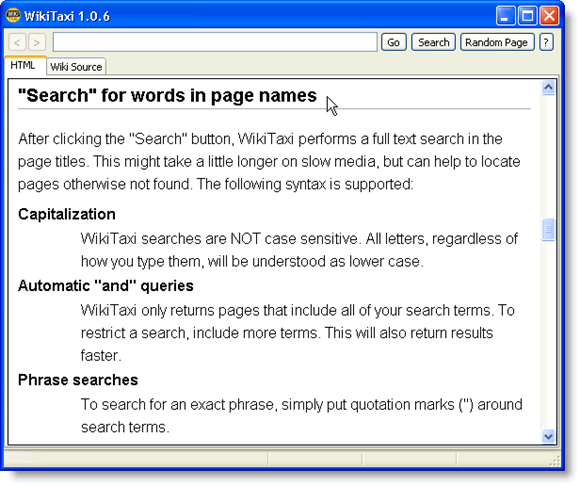
Create a Shortcut to a WikiTaxi Database
If you have a database that you use often, you can set up a shortcut on your desktop to open that database into WikiTaxi. To do this, right-click on any empty space on your desktop and select New | Shortcut from the pop-up menu.
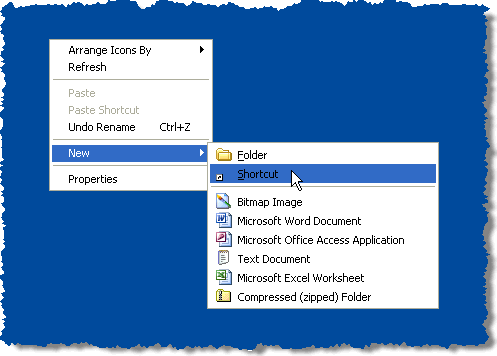
In the Type the location of the item edit box, type the full path to the WikiTaxi.exe file and enter the full path to the .taxi file you want to open after it. The following is an example:
C:\WikiTaxi\WikiTaxi.exe C:\WikiTaxi\simplewiki.taxi
Click Next.
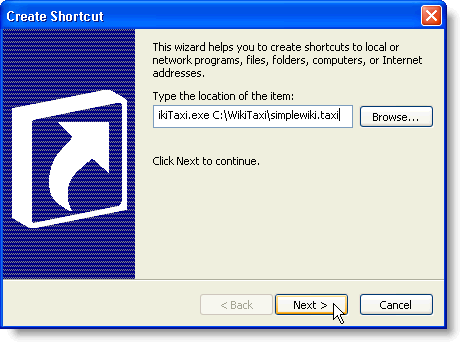
Enter a name for the shortcut in the Type a name for this shortcut edit box. Click Finish.
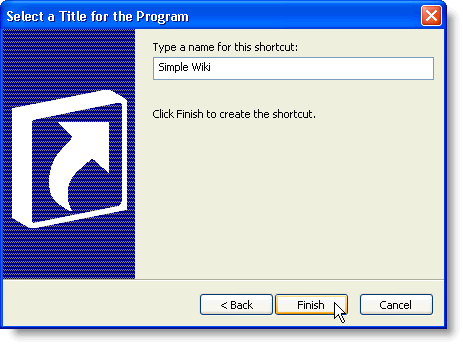
Double-click your new shortcut to open the specified WikiTaxi database.
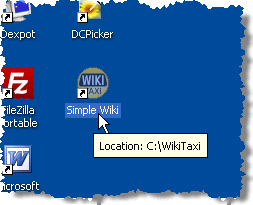
You can use WikiTaxi to download Wikipedia in different languages. It also allows you to download the dictionary Wiki (http://en.wiktionary.org/wiki/Wiktionary:Main_Page) and quotation Wiki (http://en.wikiquote.org/wiki/Main_Page). You can download multiple wikis to disk and use all of them with WikiTaxi.
WikiTaxi stays up-to-date, using the original Wikipedia database dumps, which are updated at the very least monthly and usually twice a month. You can go online and download a more recent version of your desired wiki when you feel your offline version is getting too old.
writer: Lori Kaufman

