Main menu
You are here
How to update drupal modules
How to update drupal modules
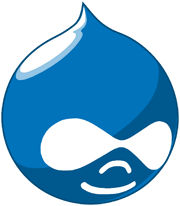
Upgrading modules is a more involved process than installing or removing modules. The steps should be followed closely, as all these steps are necessary to ensure the stability of your website.
Database Backup
Your website’s database contains all of its content, as well as all of its settings and configuration. As such, any operation which modifies
it could, although unlikely, be potentially damaging. We highly recommend you take steps to back it up before performing this procedure.
Update Module
Update capabilities are not automatically available in Drupal. You must first install the Update module, which is located here: http://drupal.org/project/update_status . Follow the instructions for installing modules with this module before continuing as it is required for the other steps.
Check Module status
-
The Update module can check your modules for updated status automatically to assist you with updates. It will provide you with download links and available versions. Once the Upgrade module is installed and enabled, you can reach a list of modules for update by either clicking on the “available updates” link on the main administration page or by going directly to
[sitename]/admin/logs/update. This page checks the current and the installed versions of modules, and will give a report on their status. This will allow easy updates without having to manually check each module installed in your website.
- In this example, the Views module is out of date. Any out-of-date module will be labeled in red, as shown above. We can upgrade this now.
Disable Module
You must first disable the module. Stop at the section labeled “Uninstalling a module” and only perform the first section of steps for disabling a module.
Reinstall Module
Next is reinstalling the module. However, the Update module also provides a download link which may be used instead of going to Drupal.org as listed in the instructions.
Run update.php
Update.php is a script that is used to maintain websites after upgrades. A new version of a module may change the structure of the database. This script adjusts the database to fit the updated module. As the database contains all of the content and the settings of your website, this is an essential step to ensure its continued operation.
- The update.php script can be called two different ways. You may go to the main administration page and click on the “update.php” link on the front page, or you may go directly to [sitename]/update.php in your browser.
- Read over the content of this page. Instructions for a database backup are linked to above, and should be followed as noted here. You will require admin privileges to perform this upgrade. The first account created on your site will have the required privileges.
- If you do not have the proper privileges, you will receive this screen. Either log in or follow the instructions on the page to perform the upgrade.
- Once you have the proper privileges, you will see this screen. Click on the “Select versions” link to expand the section.
- These dropdown boxes contain database updates specified by modules you have installed. If you are not developing your own module or troubleshooting, you should leave them alone and just click the “Update” button. The correct items should already be selected by default — either “No updates available” if there have not been any database changes, or a number, which is simply an ID number of the database upgrade being applied.
- This next page may take a small amount of time to load, as the server is modifying your database. This page will display any errors that may have occurred during the process. If none have occurred, your module upgrade is complete!
source: - topnotchthemes







