Main menu
You are here
Dual Boot Windows and Ubuntu
Dual Boot Windows and Ubuntu
Whether you want to be able to easily switch between Windows and Ubuntu Linux on one computer or you just want to try out Ubuntu, there is a free tool called Wubi that allows you to install Ubuntu Linux on a Windows machine as if it’s a normal Windows application.
Your Windows installation does not change. Wubi creates a boot menu that you see when you boot your computer. You can choose to boot into Windows or into Ubuntu without modifying the partitions on your computer or adding any special drivers. It works just like any other Windows application. Wubi places most of the files it needs to run in one folder. Therefore, if you decide you don’t want it on your computer anymore, you can uninstall it just like any other Windows program.
Download Wubi from http://wubi-installer.org/. The Wubi website says it works in Windows 98, 2000, XP, and Vista. We tested it in Windows 7 and it worked.
To start installing Ubuntu in Windows, double-click the file you downloaded (wubi.exe). The Ubuntu Installer displays.
NOTE: Wubi can be installed without an internet connection. Download the Ubuntu Desktop Edition ISO file and burn it to CD. Wubi.exe is available in the root folder of the CD. Run Wubi.exe from the CD and follow the steps below as if you are running the Wubi installer from your hard drive. Wubi will use the Ubuntu CD to install the system if there is no internet connection.
Select the desired options, enter your username, and type a password in twice.
NOTE: You can choose from different forms of Ubuntu in the Desktop environment drop-down list. Each option uses a different desktop environment: Ubuntu uses Gnome, Kubuntu uses KDE, and Xubuntu and Mythbuntu uses XFCE. Mythbuntu is a media center operating system that is based on Ubuntu and integrates the MythTV Media center software as its main function.
Once you have selected your settings and entered your username and password, click Install.
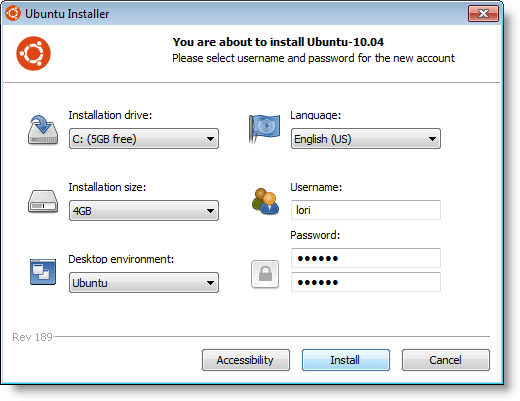
The Ubuntu Installer starts downloading information on the installation files.
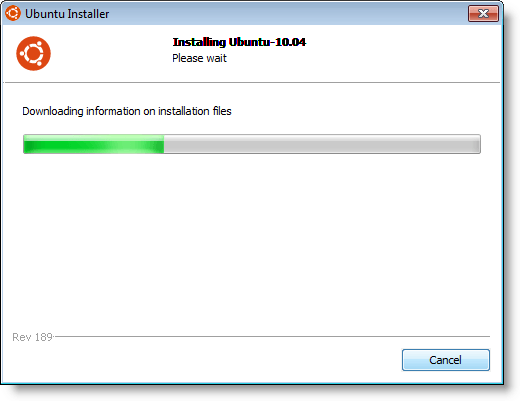
Once the installer has the information it needs, the Ubuntu ISO file is downloaded.
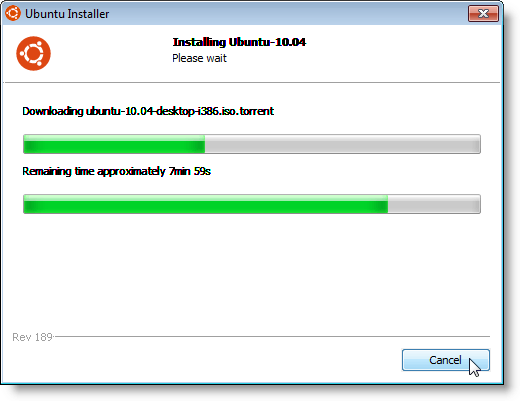
Once the ISO file is downloaded, you need to reboot your computer to continue with the installation. Select an option indicating when you want to reboot and click Finish.
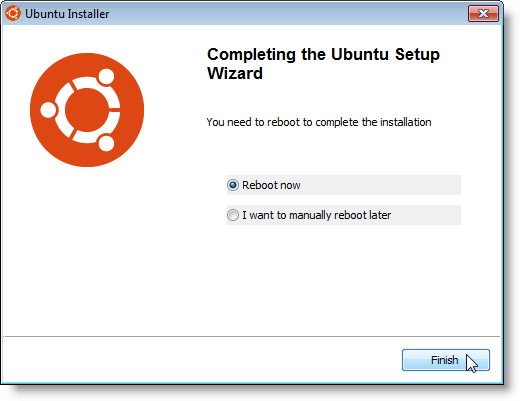
When the computer reboots, the Windows Boot Manager displays. Select Ubuntu from the list and press Enter.
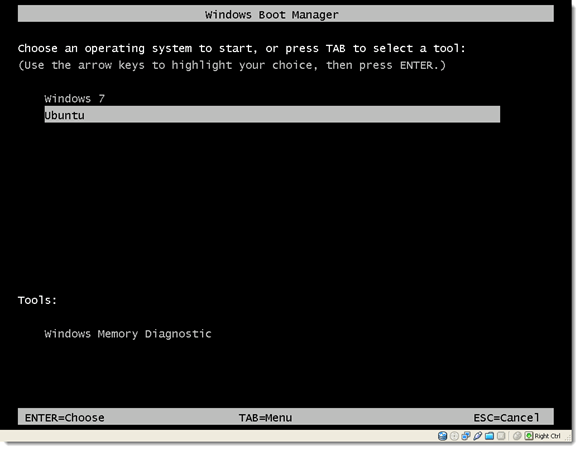
The Ubuntu logo screen displays.
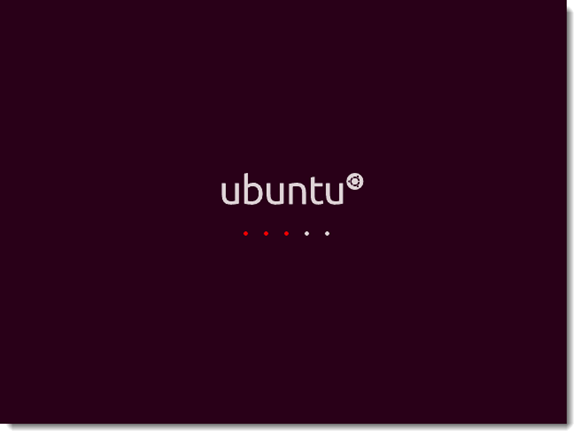
An initial Installing system screen displays.
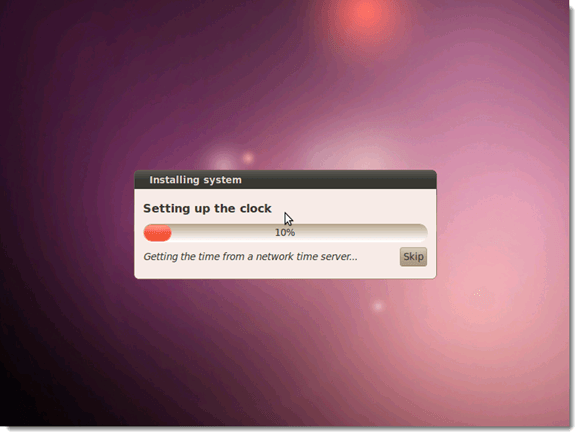
Once the initial settings are set, the Welcome screen displays as the installation continues.
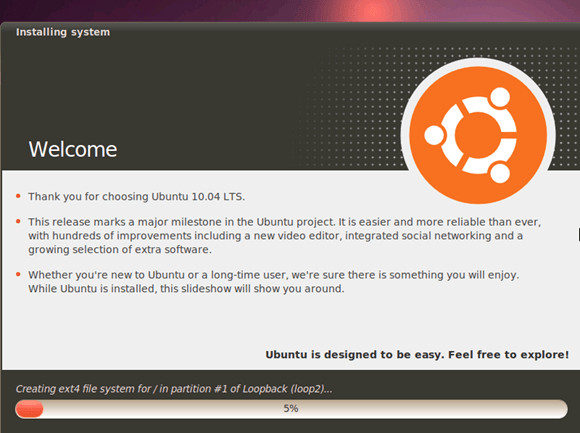
The installer informs you of the progress of the installation and tells you when it will finish soon.
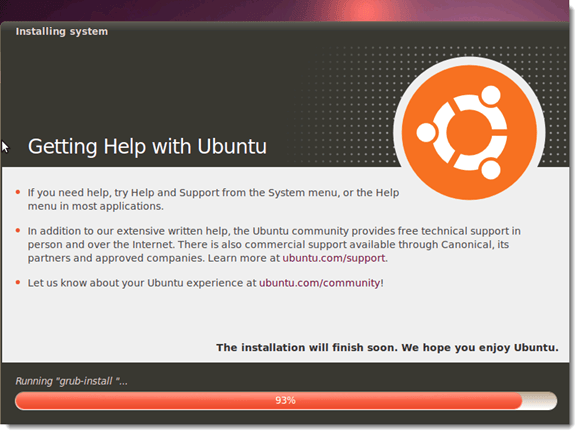
Once the installation is finished, the computer is rebooted and the Windows Boot Manager displays again. Select Ubuntu from the list and press Enter.
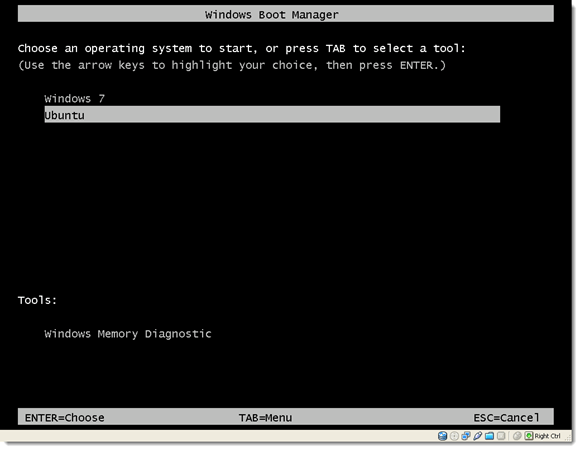
The GNU GRUB menu displays. Select the first option and press Enter or wait for the first option to be automatically executed in nine seconds.
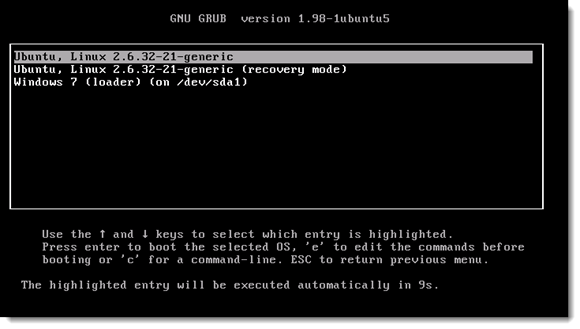
The Ubuntu logo screen displays again.
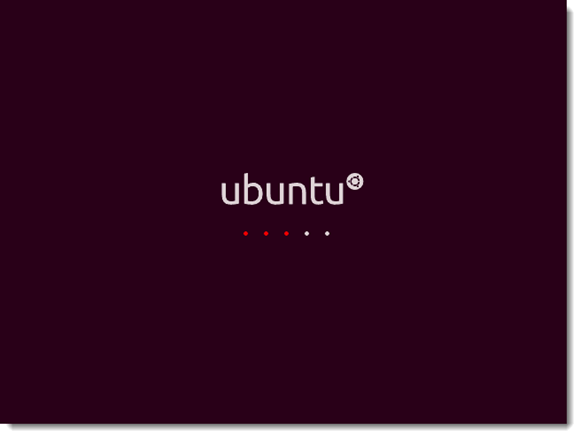
When the login screen displays, press Enter when your username is selected, enter your password, and click Log In.
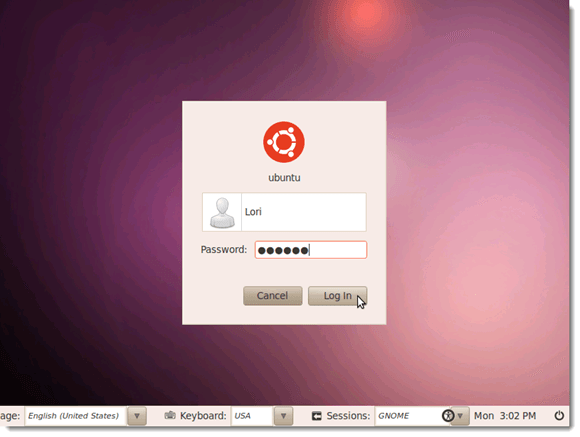
The Ubuntu desktop displays. If you want to go back to Windows, use the power button menu in the upper, right corner of the desktop on the top panel to reboot Ubuntu. The Windows Boot Manager displays again allowing you to select Windows.
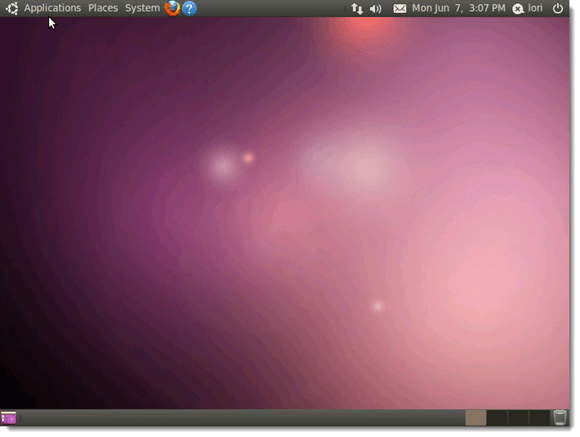
If you decide you do not want Ubuntu on your computer anymore, you can uninstall it from within Windows just like any other Windows program.
NOTE: We installed Wubi in Windows 7, so these steps for uninstalling a program are for Windows 7. If you are using XP or Vista, use the appropriate method for uninstalling software in that operating system.
Once you are back in Windows, select Control Panel from the Start menu.
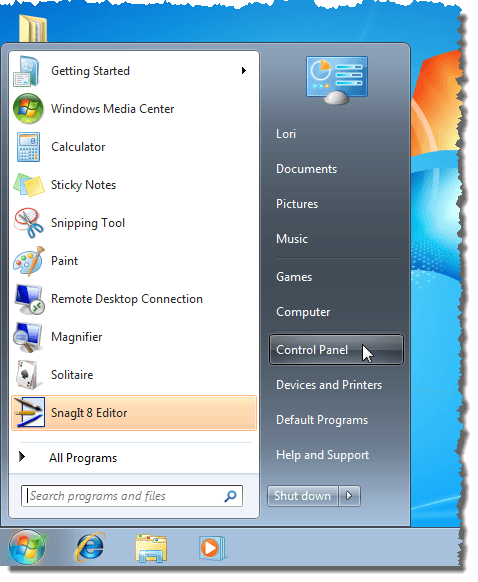
Click the Uninstall a program link under Programs.
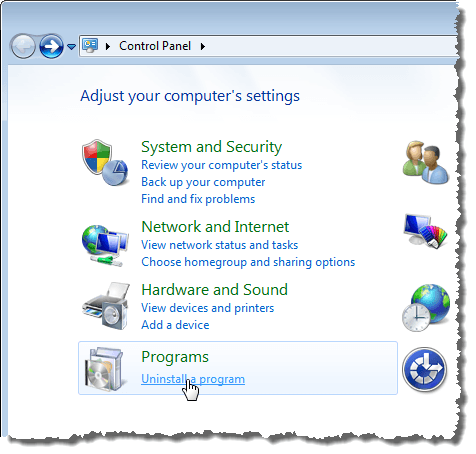
You will see Ubuntu in the list of installed programs. When you select it, you can click the Uninstall/Change button to uninstall it.
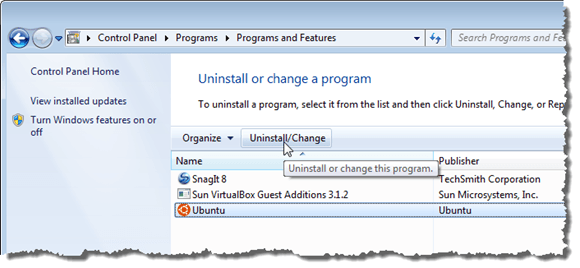
Wubi provides an easy way of using Ubuntu Linux without giving up your Windows system.
writer: Lori Kaufman

